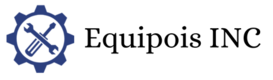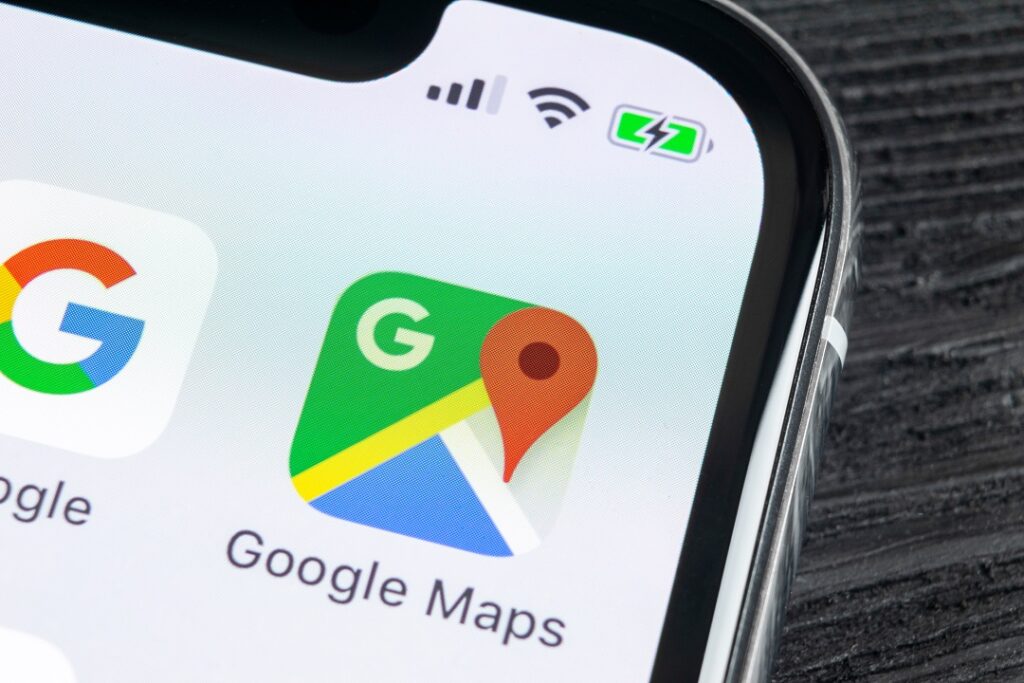To change your home on Google Maps, open the app and search for your current home address. Then, tap on the address and select “Set as home” from the options.
Planning Your Route
When it comes to changing the home location on Google Maps, planning your route is a crucial step. Whether you are moving to a new house or simply want to update your location, having a clear and efficient route can make a world of difference. In this section, we will explore the key aspects of planning your route, including choosing your destination and checking for traffic updates.
Choosing Your Destination
Before you start changing your home on Google Maps, much like updating settings on devices such as https://thekindle3books.com/ or adjusting preferences for Apple Music on Google Home, you need to determine your new destination. This could be your new address, a landmark, or even a specific point of interest. When choosing your destination, it’s important to ensure accuracy to avoid any confusion. Google Maps provides a search function that allows you to easily enter your desired location. Take advantage of this feature to pinpoint your new destination precisely, ensuring that your navigational and location-based services, like streaming music or accessing ebooks, function correctly in your new environment.
Checking For Traffic Updates
One of the key factors to consider when planning your route is the presence of traffic. Traffic can significantly impact the time it takes to travel to your new location. Therefore, it’s crucial to check for traffic updates before finalizing your route. Google Maps provides real-time traffic information, which can be accessed by displaying the traffic layer on the map interface. By doing so, you can view traffic conditions and choose the most efficient route, avoiding any potential delays.
- Choose your destination accurately using Google Maps’ search function.
- Ensure the location entered is precise to avoid any confusion.
- Display the traffic layer on Google Maps to access real-time traffic information.
- Check for any potential delays and choose the most efficient route.
In conclusion, planning your route is an essential step when changing your home on Google Maps. By choosing your destination accurately and checking for traffic updates, you can ensure a smooth and efficient journey to your new location. Now that you have a clear understanding of how to plan your route, you are ready to update your home on Google Maps with confidence.
Customizing Your Home Location
One of the great features of Google Maps is the ability to customize your home location according to your preferences. This allows you to easily navigate to and from your residence without any hassle. In this section, we will discuss how to access Google Maps, and how to set your home location using simple steps.
Accessing Google Maps
Before you can begin customizing your home location on Google Maps, you need to have access to the platform. Luckily, Google Maps is extremely user-friendly and can be accessed via a web browser or through the mobile app.
If you prefer using a web browser, simply open your preferred browser and type in www.google.com/maps. This will take you directly to the Google Maps homepage where you can start customizing your home location.
If you prefer using the mobile app, ensure that you have downloaded and installed the Google Maps application from your device’s app store. Once installed, locate the Google Maps app icon on your home screen and tap on it to launch the application.
Setting Your Home Location
Now that you have accessed Google Maps, it’s time to set your home location. This will allow you to easily navigate to and from your residence with just a few taps or clicks. Follow these simple steps to set your home location:
- On the Google Maps homepage or app, locate the search bar at the top of the page.
- Type in your home address or the address you want to set as your home location.
- As you type, Google Maps will automatically suggest addresses based on your input.
- Select the correct address from the suggestions that appear.
- Once you have selected the correct address, Google Maps will display a red pin at that location, indicating it as your home location.
That’s it! You have successfully set your home location on Google Maps. Now, whenever you need directions to or from your residence, simply open Google Maps and tap on the home icon to instantly access customized directions tailored to your home location.
Using Advanced Features
Utilizing advanced features on Google Maps can greatly enhance your experience and make managing your home and favorite locations a breeze. In this section, we will explore how to take advantage of creating custom labels and saving favorite locations to customize your Google Maps dashboard to suit your specific needs.
Creating Custom Labels
Custom labels allow you to give unique names to specific locations on Google Maps. Here’s how to create them:
- Open Google Maps and navigate to the location you want to label.
- Click on the location marker to bring up its information box.
- Select the label icon and type in the name you want to assign to the location.
- Click “Save” to add the custom label to your map.
Saving Favorite Locations
Google Maps enables you to save your favorite locations for quick access and navigation. To save a location:
- Search for the location or navigate to it on the map.
- Click on the location marker or address to open the information box.
- Tap the “Save” button and choose the list where you want to save the location or create a new list.
- Access your saved locations anytime from the “Your places” section in the Google Maps menu.
By using these advanced features, you can conveniently customize your Google Maps experience and efficiently manage your home and favorite locations.
Utilizing Voice Commands
One of the convenient features offered by Google Maps is the ability to change your home location using voice commands. With just a few spoken words, you can set your home address and ensure that Google Maps always provides you with accurate directions right from your doorstep. In this section, we will explore how you can easily activate voice control and effectively change your home on Google Maps using this seamless method.
Activating Voice Control
To start utilizing voice commands on Google Maps, you need to activate voice control on your device. The exact steps may vary depending on the device you are using, but the general process remains the same. Here’s a simple guide to help you enable voice control:
- Open the settings menu on your device by tapping on the “Settings” icon.
- Scroll down and select the “Language & Input” option.
- Tap on “Voice Typing” or “Voice Input” to access the voice control settings.
- Enable voice control by toggling the switch to the “On” position.
Once you have successfully activated voice control, you are now ready to utilize this feature to change your home location on Google Maps.
Changing Home Using Voice
Changing your home address on Google Maps using voice commands is an effortless process. Follow the steps below to update your home location with ease:
- Launch Google Maps on your device by tapping on the app icon.
- Initiate voice commands by either saying “Hey Google” or “OK Google” (depending on your device settings).
- Say “Change my home address” or “Set my home location” to instruct Google Maps to proceed with the home address update.
- Follow the prompts provided by Google Maps to enter your new home address. You can either speak the address or manually type it in.
- Confirm the updated address by once again speaking or typing the confirmation.
That’s it! By following these simple steps, you have successfully changed your home on Google Maps using voice commands. Now, whenever you use Google Maps, your updated home location will be accurately displayed as the default starting point.
Troubleshooting Tips
Need help changing your home on Google Maps? Follow these simple troubleshooting tips to update your address hassle-free. Access your Google Maps account, navigate to your home location, click “Edit” and enter your new address. Simple as that!
You’ve decided to change your home on Google Maps, but sometimes things don’t go as smoothly as expected. Don’t worry – we’ve got you covered with some troubleshooting tips to help you navigate through any issues you may encounter. Let’s dive in!
Updating Google Maps App
One common reason why you might be facing difficulties changing your home on Google Maps is an outdated app version. Ensuring that you have the latest version of the Google Maps app installed on your device is the first step to resolving this issue. Here’s how you can update the app:
- Open the Google Play Store on your Android device or the App Store on your iOS device.
- Search for “Google Maps” in the search bar.
- If an update is available, you will see an “Update” button next to the app.
- Tap on the “Update” button to install the latest version.
- Once the update is complete, launch the Google Maps app and try changing your home again.
Checking Location Services
There could be instances where your device’s location services are not enabled or properly configured, causing issues with changing your home on Google Maps. Follow these steps to ensure that location services are set up correctly:
- Go to the Settings app on your device.
- Scroll down and tap on “Privacy” or “Security & Privacy,” depending on your device’s settings.
- Look for the “Location” or “Location Services” option and tap on it.
- Make sure that the toggle switch for location services is turned on.
- Scroll through the list of apps and look for “Google Maps.”
- Select “While Using the App” or “Always” to allow Google Maps to access your location.
- Exit the settings and launch the Google Maps app to try changing your home once more.
By checking and ensuring that your app is updated and your location services are properly configured, you should now be able to change your home on Google Maps without any further issues. Happy navigating!
Frequently Asked Questions Of How To Change Home On Google Maps
How Do I Change My Home Address On Google Maps?
To change your home address on Google Maps, open the app and tap on the “Menu” button in the top-left corner. Then, go to “Settings” and select “Edit home or work. ” From there, you can easily edit your home address and save the changes.
Can I Change The Location Icon On Google Maps?
Yes, you can change the location icon on Google Maps. Simply open the app and tap on the “Menu” button in the top-left corner. Then, go to “Settings” and select “Navigation settings. ” From there, you can choose from different location icons to customize your experience.
How Can I Update My Current Location On Google Maps?
To update your current location on Google Maps, ensure that your location services are enabled on your device. Then, open the app and tap on the blue dot that represents your current location. A pop-up will appear with an option to update your location.
Tap on it to refresh your position on the map.
Conclusion
Changing your home on Google Maps is a straightforward process that can ensure accurate navigation and location information. By following the steps outlined in this guide, you can easily update and manage your home address for improved visibility and convenience.
Take control of your digital presence and ensure that your home is accurately represented on Google Maps.