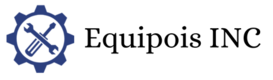To connect an MSI laptop to a monitor, you’ll need an HDMI or a DisplayPort cable. Either cable is easily connected to the laptop.
By following a few simple steps, you can enjoy a larger screen and a better visual experience on your MSI laptop. MSI laptops are known for their powerful performance and innovative features, making them popular among gamers and professionals.
Whether you want to enhance your gaming experience or increase productivity with a dual-monitor setup, connecting your MSI laptop to a monitor is straightforward. We’ll guide you through the steps to connect your MSI laptop to a monitor using an HDMI or DisplayPort cable. So, let’s get started and make the most of your MSI laptop’s capabilities.
Choosing The Right Cables
When it comes to connecting your MSI laptop to a monitor, choosing the right cables is crucial for a seamless connection and to enjoy your laptop’s display on a larger screen. Additionally, understanding the MSI monitor change input process is essential to ensure that your monitor displays the laptop’s output correctly. In this section, we will guide you through the process of identifying the necessary ports on your laptop and selecting the correct cables. For more detailed information and helpful resources, you can visit https://ask4files.com/, which offers a wide range of guides and tutorials for various tech-related topics.
Identifying The Necessary Ports
The first step in choosing the right cables is to identify the necessary ports on your MSI laptop. These ports are usually located on the sides or back of your laptop. Common video output ports include:
- HDMI: High-Definition Multimedia Interface, commonly found on modern laptops and monitors. It provides excellent video and audio quality.
- VGA: Video Graphics Array, a legacy port that is still widely used. It supports lower resolutions and does not transmit audio.
- DisplayPort: A more recent video output port that offers high-quality video and audio. It is commonly found on gaming laptops and high-end monitors.
Check your MSI laptop for any of these ports, and note down the type and quantity available.
Selecting The Correct Cable
Once you have identified the ports on your laptop, the next step is to select the correct cable that matches the ports on both your laptop and the monitor. Refer to the table below for a quick overview of the cable options:
| Laptop Port | Monitor Port | Recommended Cable |
| HDMI | HDMI | HDMI to HDMI |
| HDMI | DVI | HDMI to DVI |
| HDMI | VGA | HDMI to VGA |
| DisplayPort | DisplayPort | DisplayPort to DisplayPort |
| DisplayPort | HDMI | DisplayPort to HDMI |
| DisplayPort | DVI | DisplayPort to DVI |
Using the table, find the combination of laptop and monitor ports you have and choose the recommended cable accordingly. It’s important to note that some laptops may require an adapter to convert the signal from one port type to another.
Once you have obtained the correct cable, simply connect one end to the video output port on your MSI laptop and the other end to the corresponding video input port on your monitor. Make sure the connections are secure.
By choosing the right cables and making the appropriate connections, you can easily connect your MSI laptop to a monitor and enjoy a larger, clearer display for work or entertainment purposes.
Setting Up The Monitor
Setting up the monitor for your MSI laptop is a simple process that can greatly enhance your computing experience. Whether you’re using a second monitor for gaming, work, or multimedia purposes, it’s important to properly connect and adjust the monitor settings to ensure optimal performance. In this section, we will guide you through the steps to adjust monitor settings and connect the monitor to a power source.
Adjusting Monitor Settings
Before connecting your MSI laptop to the monitor, it’s essential to adjust the monitor settings for the best display quality. To do this, follow these easy steps:
- Ensure that the monitor is properly connected to your laptop before turning it on.
- Using the buttons or menu options on the monitor, navigate to the settings menu.
- Adjust the brightness and contrast settings to your preference. Most monitors have dedicated buttons for these adjustments.
- Next, fine-tune the color and saturation settings to achieve accurate and vibrant visuals.
- If your monitor has an option to change the aspect ratio or screen resolution, select the appropriate settings that match your laptop’s display capabilities.
- Lastly, enable any additional features such as Game Mode or Eye Saver Mode based on your preferences.
Connecting The Monitor To the Power Source
Now that you have adjusted the monitor settings, it’s time to connect it to a power source. Follow these steps to ensure a safe and reliable power connection:
- Locate the power cord that came with your monitor. It usually has a three-pronged plug.
- Identify the power input port on the monitor and insert one end of the power cord into it.
- Plug the other end of the power cord into a nearby power outlet.
- Ensure that both ends of the power cord are securely connected.
- Switch on the monitor’s power button. You may need to press a dedicated power button or use the monitor’s menu options to turn it on.
With the monitor now properly connected to a power source, you can enjoy the enhanced visuals and productivity that a dual monitor setup brings to your MSI laptop.
Connecting The Laptop To The Monitor
Connecting your MSI laptop to a monitor can greatly enhance your productivity and overall user experience. With a larger display, you can enjoy better visuals, multitask more efficiently, and maximize your work or entertainment.
Locating The Output Port On The Laptop
If you are ready to set up your MSI laptop with a monitor, the first step is to locate the output port on your laptop. Most MSI laptops have a variety of ports, including HDMI, Mini DisplayPort, or USB-C, which are commonly used for connecting to an external monitor.
Connecting The Cable To The Laptop And Monitor
Once you have identified the output port on your MSI laptop, it’s time to connect the cable to both the laptop and the monitor. Use an appropriate cable, such as an HDMI or DisplayPort cable, that is compatible with both your laptop and the monitor. When connecting the cable, ensure that it is securely plugged into both the laptop and the monitor to establish a stable connection.
After securing the cable connections, turn on your laptop and the monitor. Your MSI laptop should automatically detect the monitor and display the content on both screens. If not, you may need to adjust the display settings in your laptop’s system preferences to enable the external monitor.
Configuring Display Settings
Configuring the display settings on your MSI laptop is essential to ensure a smooth and optimized visual experience. With the right adjustments, you can connect your laptop to a monitor and get the most out of your extended desktop. In this article, we will guide you through the process step by step, so let’s get started!
Accessing Display Settings On The Laptop
To begin configuring the display settings on your MSI laptop, you need to access the display settings menu. Here’s how:
- Start by connecting your laptop to the monitor using an HDMI cable or any other compatible connection.
- Once the connection is established, right-click on the desktop area and select “Display settings” from the menu that appears.
- The display settings window will open, allowing you to customize various aspects of your display.
Adjusting Resolution And Orientation
Now that you have accessed the display settings on your MSI laptop, it’s time to adjust the resolution and orientation settings to match your preferences:
- In the display settings window, navigate to the “Resolution” drop-down menu.
- Click on the menu and select the desired resolution for your monitor.
- Keep in mind that higher resolutions provide sharper images, but they may also require more processing power from your laptop.
- Next, if needed, you can adjust the orientation of the display by selecting the “Orientation” drop-down menu.
- Here, you can choose between landscape, portrait, or other options depending on your monitor’s capabilities.
- Experiment with different settings until you find the one that suits your needs.
Remember to apply these changes by clicking “Apply” or “OK” in the display settings window before moving on. This will ensure that the settings are saved and applied to your extended desktop.
By following these simple steps, you can easily connect your MSI laptop to a monitor and configure the display settings to enhance your viewing experience. Now you can enjoy a larger screen and make the most out of your work or entertainment activities.
Testing The Connection
Once you have successfully connected your MSI laptop to a monitor using the appropriate cables, it’s time to test the connection. This step is crucial to ensure that the display appears on the monitor and everything is working correctly. In this section, we will cover the steps required to test the connection between your MSI laptop and the monitor.
Powering On The Devices
The first step in testing the connection is to power on both your MSI laptop and the external monitor. Make sure that both devices are plugged into a power source and turned on. It is essential to check that both devices have sufficient power to function properly.
Checking For Display On The Monitor
After you’ve powered on the devices, take a look at the monitor to see if the display is showing. If you don’t see anything on the screen, don’t worry. There are a few troubleshooting steps you can take to resolve the issue.
1. Confirm the Input Source
Start by checking the input source on the monitor. Most monitors have multiple input options such as VGA, HDMI, or DisplayPort. Ensure that the input source selected on the monitor matches the cable you used to connect your MSI laptop.
2. Adjust Display Settings on Your Laptop
If the input source is correct, you may need to adjust the display settings on your MSI laptop. Press the Windows key and the “P” key simultaneously to open the display options. From there, you can choose whether to duplicate the display, extend it, or use only the external monitor.
3. Check the Cable Connection
If the display still doesn’t appear, check the cable connection at both ends. Ensure that the cable is securely plugged into both your MSI laptop and the monitor. Sometimes, a loose connection can cause the display to not show up.
If you have followed these troubleshooting steps and still don’t see any display on the monitor, double-check that your laptop and monitor are compatible and that the cables you are using are in good condition. In some cases, you may need to update your graphics card drivers or seek further assistance from technical support.
Frequently Asked Questions On How To Connect Msi Laptop To Monitor
How Do I Connect My MSI laptop To A Monitor?
To connect your MSI laptop to a monitor, use an HDMI or DisplayPort cable to connect the laptop to the monitor. Then, press the Windows key + P on your keyboard to open the display settings. From there, select the appropriate option to extend or duplicate the display on the monitor.
Can I Connect My MSI laptop To Multiple Monitors?
Yes, you can connect your MSI laptop to multiple monitors. To do this, ensure your laptop has multiple display ports or use a docking station with multiple ports. Connect each monitor to a separate port and then navigate to the display settings to customize the arrangement and display settings according to your preference.
How Do I Set Up Dual Monitors On My Msi Laptop?
To set up dual monitors on your MSI laptop, connect both monitors using the appropriate cables. Then, open the display settings by pressing the Windows key + P. From there, select the “Extend” option to set up dual monitors. You can also adjust the arrangement and display settings in the display settings menu.
Conclusion
Connecting your MSI laptop to a monitor doesn’t have to be complicated. With the right cables and settings, you can enjoy a larger display and improved productivity. Whether using your Dell laptop for work or gaming, enabling touch screen functionality is straightforward and can enhance your overall computing experience.
So, don’t hesitate to try it out!