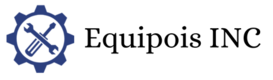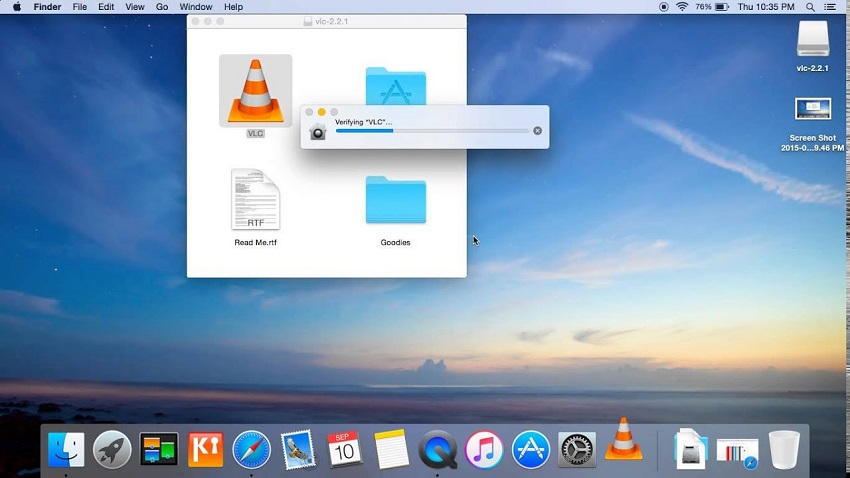If you are an Apple user, you might have come across files with the extension “.dmg.” DMG stands for Disk Image, and it is a file format commonly used in macOS. DMG files are similar to ISO files in Windows and are used for distributing software, applications, and other digital content. In this article, we will guide you through the process of installing a DMG file step by step, ensuring that you can make the most out of your Mac experience.
Understanding DMG Files
Before we dive into the installation process, let’s take a moment to understand what DMG files are and how they work. A DMG file is a virtual disk image that contains files and folders. It acts as a container for software or other digital content, allowing you to easily distribute and install applications on your Mac. When you double-click on a DMG file, it mounts as a virtual disk on your desktop, and you can access its contents. Explore how to open dmg file on ipad.
Downloading the DMG File
The first step in installing a DMG file is to download it from a trusted source. You can find DMG files on the internet, often provided by software developers or distributors. It’s essential to download DMG files from reputable websites to ensure the safety and integrity of the content. Once you have located the DMG file you need, click on the download link and save it to your Mac.
Mounting the DMG File
After you have successfully downloaded the DMG file, locate it in your downloads folder or the location where you saved it. Double-click on the DMG file, and it will automatically mount as a virtual disk on your desktop. You will see the DMG file icon appearing, indicating that it is now ready for installation.
Opening the DMG File
To access the contents of the DMG file, double-click on its icon. This action will open a new window displaying the files and folders contained within the DMG file. In some cases, you might need to enter a password or provide administrative privileges to proceed with the installation. If prompted, enter the required information to continue.
Installing the Application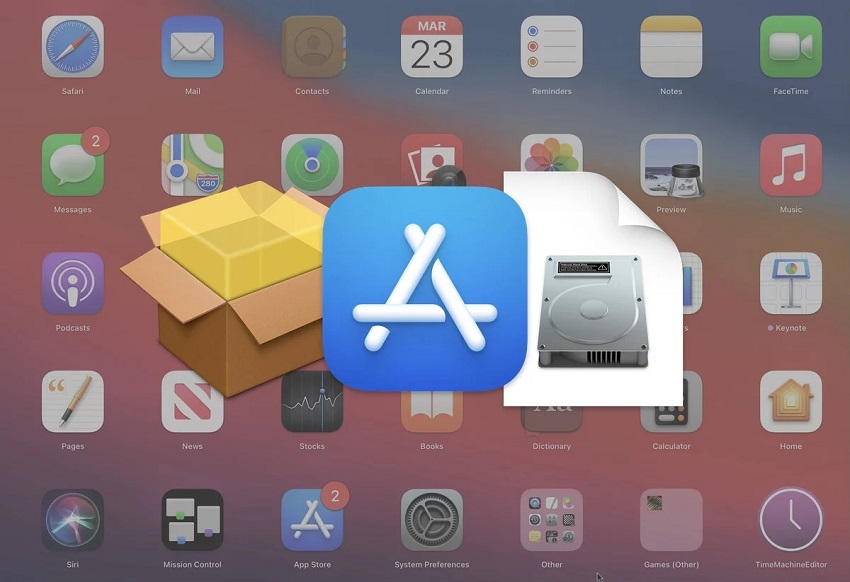
Once you have opened the DMG file and are viewing its contents, you will typically find an application icon or an installer package. This is the file you need to install the software or application onto your Mac. To begin the installation process, simply drag the application icon or installer package to the designated location on your Mac, such as the Applications folder. Follow any on-screen instructions that may appear during the installation.
Ejecting the DMG File
After you have successfully installed the application from the DMG file, it is good practice to eject the virtual disk. To do this, locate the DMG file icon on your desktop or in the Finder sidebar, right-click on it, and select “Eject.” Alternatively, you can also click on the small eject icon next to the DMG file name in the Finder sidebar.
Conclusion
Installing a DMG file on your Mac is a straightforward process that allows you to access and use various applications and software. By following the steps outlined in this article, you should now have a clear understanding of how to install a DMG file and make the most out of the digital content available to you.
FAQs
Q1: Are DMG files only compatible with macOS?
Yes, DMG files are specifically designed for macOS and can only be opened and installed on Apple computers.
Q2: Can I delete the DMG file after installation?
Yes, once you have installed the application from the DMG file, you can safely delete the DMG file itself. The installed application will remain on your Mac.
Q3: What should I do if the DMG file requires a password?
If a password is required to open the DMG file, you will need to obtain the password from the source you downloaded it from. Make sure to only download DMG files from trusted sources.
Q4: Can I install multiple applications from a single DMG file?
Yes, some DMG files contain multiple applications or software packages. You can install all the included applications by following the installation process for each one.
Q5: What should I do if the DMG file does not open or mount?
If you encounter issues with opening or mounting a DMG file, try restarting your computer and then double-click on the DMG file again. If the problem persists, it is advisable to seek technical support or contact the source from which you downloaded the DMG file.